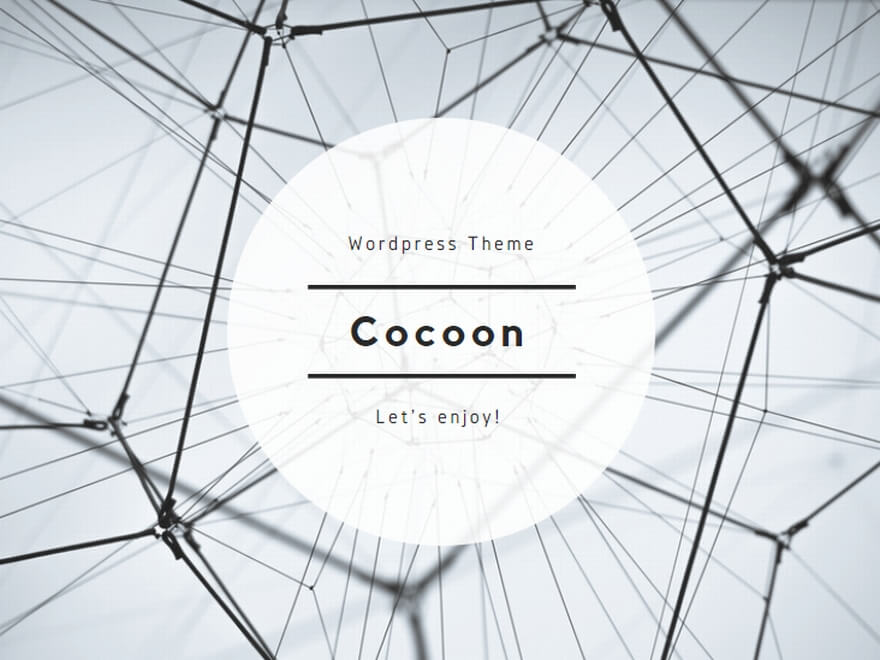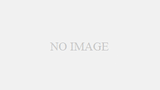WordPress のバックアップは、プラグインで行う方法と、サーバ上にある phpMyAdmin からデータベースを入出力する方法があります。今回は phpMyAdmin からするバックアップのメモ。
phpMyAdmin から操作するのは、ちょっと怖い気もするけれど、意外と簡単です。
実行時のバージョン : phpMyAdmin Ver.4.4.15.9 (MySQL5.7)
エクスポート(バックアップ)
まずは、サーバーパネルからphpMyAdmin へ入ります
サーバーパネル > データベース – phpmyadmin(MySQL5.7)

MySQL データベースの「ユーザー名」と「パスワード」を入力する欄が出てくるので入力する。
ユーザー名とパスワード、WordPress で使用しているデータベース名がわからない時は、wp-config.php の中で、22行目辺りに書かれているので参照する。
domain > public_html > wordpress(名前は任意)> wp-config.php
// ** MySQL 設定 - この情報はホスティング先から入手してください。 ** //
/** WordPress のためのデータベース名 */
define('DB_NAME', 'db_2');
/** MySQL データベースのユーザー名 */
define('DB_USER', 'user_1');
/** MySQL データベースのパスワード */
define('DB_PASSWORD', '123456');
/** MySQL のホスト名 */
define('DB_HOST', 'mysql0000.xserver.jp');
今回の場合は
MySQL データベースのユーザー名:user_1
MySQL データベースのパスワード:123456

phpMyAdmin の中に入り、サイドバーにある自分のデータベースをクリック。

すると、データベースの一覧が表示される。
(データベースを一つしか作っていない時は、1つしか表示されない)

今回は「db_2」というデータベースのバックアップ。
db_2 の中には、WordPress をインストールすると作成されるテーブルが、ズラリと並んでいます。

左から5つ目のタブにある「エクスポート」をクリック。
設定はそのままで「実行」
保存先に db_2.sql というファイルが作成されている。
これでバックアップは完了。
簡単です。
しかし、あくまでこれはデータベースだけなので、WordPressをインストールしたディレクトリにある
WordPress 本体も一緒にバックアップすること!
写真やプラグイン、テーマなどは保存されていません。
インポート(復元)
今度は、出力したファイルを読み込みデータを復元します。
インポートの時は、まずそのデータベースの中にあるテーブルを削除して、データベースの中を空にしておく必要があります。

インポートしたいデータベース名(今回はdb_2)をクリックしテーブルを表示させます。
左下にある(すべてをチェックする)ボタンをチェック。
右端にあるプルダウンメニューの「削除」を選択。

削除してもいいのか、念を押してくるので「はい」を選択。

削除終了。

データベースのなかにテーブルが何もない状態にしておきます。

この状態で「インポート」を選択。
インポートするファイルを参照したら後はとくに設定はいじらずに「実行」

すると正常に読み込まれ、インポート完了。
サイトを表示して確認。
注意点
インポートするときに、テーブルを全部削除しなければならないので、ここでデータベース名を間違えてしまうと大変なことになります。
必ずデータベースの名前を確認!