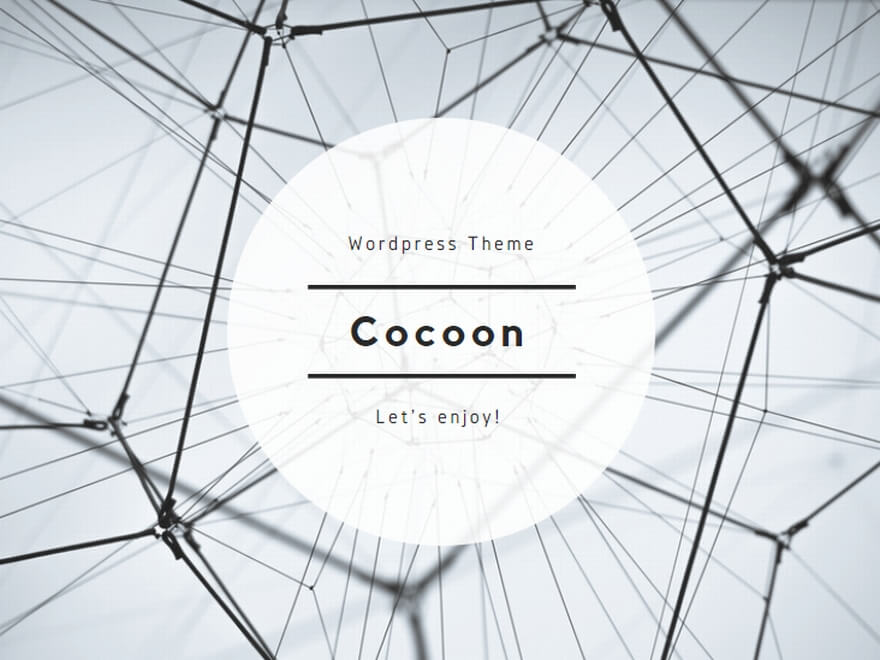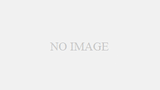WordPress の開発環境を手軽に作成してくれる bitnami。
インストールすれば bitnami 用の PHP や MySQL 等をインストールしローカルでWordPressを色々いじれます。
bitnami の入手
まずは bitnami のサイトにアクセス。
https://bitnami.com/
 右から2番目の WordPress アイコンをクリック。
右から2番目の WordPress アイコンをクリック。
ダウンロードページに移動すると、使用している環境にあったファイルを右側に表示してくれます。
 今回は OSX なのでリンゴマークアイコンがついてます。
今回は OSX なのでリンゴマークアイコンがついてます。
bitnami wordpress 4.x.x-osx-86_… をクリック。
そうすると
“ダウンロードとか無料だけどよかったら月一で最新情報送ります。各種SNSでログインできます。”
 のようなアナウンスがあるけれど、
のようなアナウンスがあるけれど、
“No thanks, just take me to the download”
(大丈夫、早くダウンロードさせて)
というリンクがあるのでそれをクリックすればそのままダウンロードできます。
又 Other Options のところにある All WordPress Installers をクリックすれば
Windows, OSX, Linux 各種インストーラーをダウンロードできる。
 ダウンロードされた dmg ファイルを解凍するとインストーラーが表示さる。
ダウンロードされた dmg ファイルを解凍するとインストーラーが表示さる。
bitnami のインストール
解凍したインストーラーをダブルクリックでインストール。
 インストールするときの言語選択画面が出てきますが、そのまま English でOK。
インストールするときの言語選択画面が出てきますが、そのまま English でOK。
 インストールするアプリケーションはそのまま全てチェックして [ Next > ]
インストールするアプリケーションはそのまま全てチェックして [ Next > ]
 インストールするフォルダを指定します。
インストールするフォルダを指定します。
フォルダ名はこのままだとwordpress 4.x.x とバージョン名が付いているので、WP bitnami のように変更しておいたほうがいいかも、すぐバージョン変更するだろうし。
変更したら(そのままでも可) [ Next > ]
 管理者の設定。
管理者の設定。
ここで変更するのは
Login : admin (任意の名前)
Password : 任意のパスワード(WP と phpMyAdmin 共通)
だけで大丈夫、後で変更可能。
[ Next > ]
 ブログ名任意の名前(後で変更可能)を入れて [ Next > ]
ブログ名任意の名前(後で変更可能)を入れて [ Next > ]
 テスト環境なのでSMTPの設定は無しで [ Next > ]
テスト環境なのでSMTPの設定は無しで [ Next > ]
 [ Finsh ] でインストール完了。
[ Finsh ] でインストール完了。
インストール完了するとブラウザが開き http://127.0.0.1:8080/ にアクセスして Access WordPress をクリックすれば作成したBlog が表示されます。
 同時に Bitnami WordPress Stack が起動するので
同時に Bitnami WordPress Stack が起動するので
一番上の Go To Application で上記と同じhttp://127.0.0.1:8080/ にアクセス出来る。
 Open pgpMyAdmin でデータベースの管理。
Open pgpMyAdmin でデータベースの管理。
phpMyAdmin へは
ユーザー名:root
パスワード:作成したWPのパスワード
これでログインできる。
WP の管理画面へ
 Blog のサイドバーにある login からでも入れるし。
Blog のサイドバーにある login からでも入れるし。
 http://localhost:8080/wordpress/wp-admin
http://localhost:8080/wordpress/wp-admin
ブログのアドレスの後ろに /wp-admin をつければ直接ログイン画面へ移行できる。
日本語に設定
 Dashboard > Setting > General — 一番下にある Site Language
Dashboard > Setting > General — 一番下にある Site Language
ここを日本語に指定。
 ダッシュボードが日本語に変わりました。
ダッシュボードが日本語に変わりました。
後は plugin などの更新を。
bitnami の終了
 Bitnami WordPress Stack を終了させてもサーバーとデータベースは動いています。Bitami WordPress Stack のManage Servers から [ Stop All ] ボタンをクリックすればサーバーとデータベースを終了できます。
Bitnami WordPress Stack を終了させてもサーバーとデータベースは動いています。Bitami WordPress Stack のManage Servers から [ Stop All ] ボタンをクリックすればサーバーとデータベースを終了できます。
WordPress 本体とデータベースはインストール時に作成した
Application > WordPress 4.x.x フォルダに入っているのでbackupも楽ちんですし
アンインストールしたいときは uninstall.app で一発で削除できます。
簡単ですね。