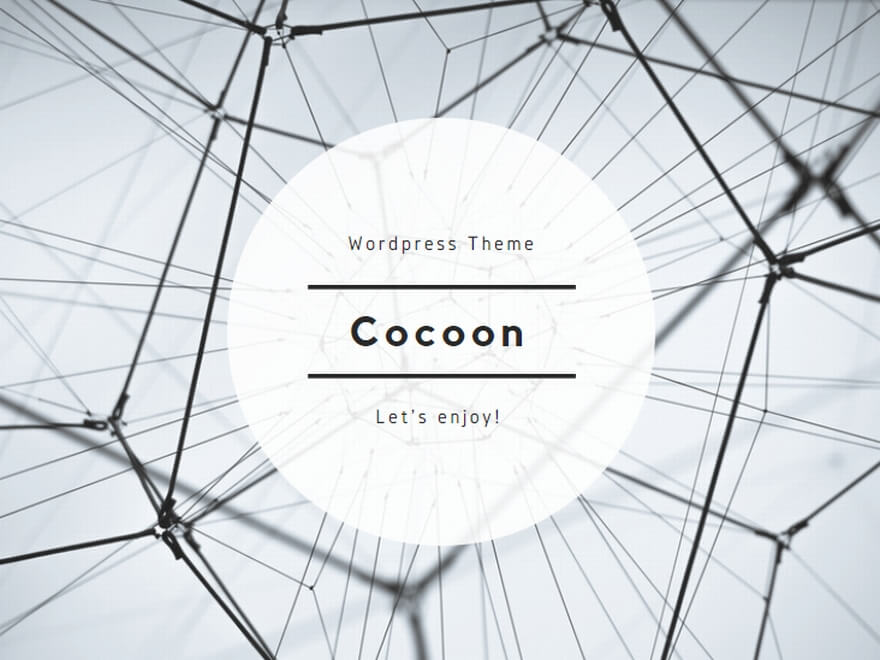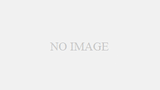今回プラグインを利用してバックアップを取るのですが、インストールするプラグインは2つ
1:WP-Optimize(データベースの最適化)
2:UpdraftPlus(バックアップ)
両方共同じ所が作っているみたいなので、プラグインの新規追加画面でいっしょにでてくるかもしれません。
1:データベースの最適化

長く使えば、不要なファイルも知らないあいだに増えていしまいます。
まずは WP-Optimize というプラグインでデータベースの最適化。
1 -1:WP-Optimize インストール
ダッシュボード – プラグイン > 新規追加 [ WP-Optimize ]

メニューの場所
ダッシュボード – WP-Optimize
1 – 2:最適化

有難いことに設定画面は日本語です。
[ Run all selected optimizations ] というボタンがあるので、それを押せばはじめからチェックされている項目が最適化される。
とりあえずそのまま最適化で大丈夫。
個別に最適化したい場合は、右にある [ 最適化を実行 ] ボタンをそれぞれ押せばOK。

設定タブには、定期的に自動最適化をしてくれる項目もあるけれど、ベータ版らしいのでお好みで。
これでデータベースの下準備は完了。
2:バックアップ

2 – 1: UpdraftPlus インストール
ダッシュボード > プラグイン – 新規追加 [ UpdraftPlus ]

メニューの場所
ダッシュボード – 設定 > UpdraftPlus Backups
2 – 2:バックアップのスケジュール
ダッシュボード – 設定 > UpdraftPlus Backups – 設定

ファイルとデータベースのバックアップスケジュールをそれぞれ指定できる。
(今回は手動)
2 – 3:保存先を選ぶ

保存先はさまざまなクラウドストレージサービスに対応しています。
今回は Google Drive を指定。
下を見ると注意書きが。

「Google で承認」という項目がありますが、よく読むと
「あなたは(下の[変更を保存]をクリックして)、設定を保存した後、一度戻ってここに来るとGoogleを使用して認証を完了するには、このリンクをクリックしてください。」
ここで Google 承認する前に、まず下の [ 変更を保存 ] ボタン押せってことですね。
2 – 4:変更の保存

バックアップするファイル
- プラグイン
- テーマ
- アップロードファイル
- 他のディレクトリ
を指定できますが、これもチェックしたままで。
2 – 5:クラウドサービスの承認

保存が終わったら、今度は承認です。
先ほどの承認リンクのところまで戻り、別サイトに飛んで [ 許可 ]

[ Complets setup ] をクリック。

一番初めの画面に戻って「成功:Google・・・」と表示されていればOK。
念のため「設定」に戻って、ちゃんと指定したドライブが選択されているか確認。
2 – 6:バックアップ

管理画面の [今すぐバックアップ] をクリック。

確認画面が表示されるので [今すぐバックアップ] をクリック。

バックアップが開始されしばらくすると終了です。
Google ドライブで確認すると

UpdraftPlus というフォルダが作成されてその中に5つのファイルが作られていました。
2 – 7 :復元

[復元] ボタンをクリックすると、

- プラグイン
- テーマ
- アップロードファイル
- その他
- データベース
どれを復元するか選べるので、その時時に応じて復元すればいい。
バックアップするファイル、復元するファイルをそれぞれ選べたり、スケジュールで自動バックアップ、しかも保存先がクラウドストレージサービス対応。
これで無料なのだから文句の言い様がない。
phpMyAdmin を使用したバックアップの記事はこちら