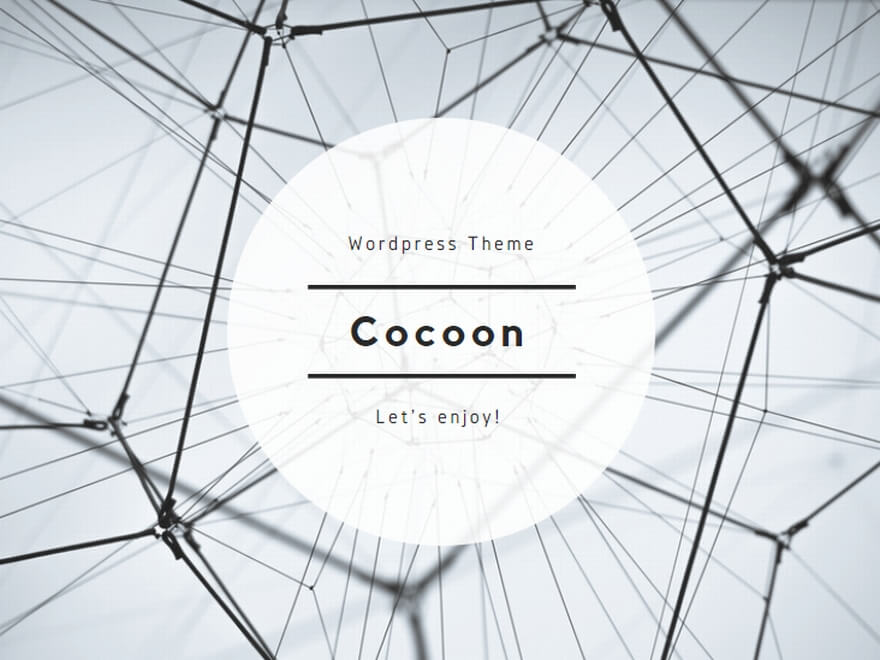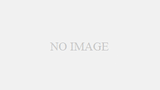自動インストールもあるけれど手動インストール手順のメモ
WordPress Ver.3.0.1
データベースの準備
ログインして
XserverPanel > Database > MySQL設定
MySQLデータベース名 :自分のサーバーID_任意の名前(例 abc_blog_db)
文字コード:UTF-8
データベース名は好きな名前で構わないが最後に「_db」と付けておくと分かりやすいかもしれない
文字コードは必ず「UTF-8」にしておく
MySQLユーザーID :自分のサーバーID_任意の名前(例 abc_bloguser)
ホスト名:XserverPanel > サーバー情報 のホスト名(例 sv000.xserver.jp)
パスワード:任意のパスワード(例 mysql5566)
「MySQLの一覧」を見てみると作ったデータベース名の横「アクセス権所有ユーザ」
のところが「ユーザーがいません」となっている

その横「アクセス権未所有ユーザ」のところに「追加」ボタンがあるので
それを押すと今作成したユーザーが「アクセス権所有ユーザ」のところに移動する

反対側の「アクセス権未所有ユーザ」んところが「ユーザーはいません」になる
これでデータベースの設定は終了
WordPress本体をダウンロード

現在のバージョンは3.0.1
ファイルを展開すると29個のファイルが表示されるのでこのファイルをアップロードする
FTPソフトでインストールしたいドメイン(例えばexeample.com )直下の「public_html」に
ファイルをアップロード
exeample.com/public_html
サブドメイン(仮にaaa)にインストールしたい場合は
exeample.com/public_html/aaa
にファイルをアップロード
exeample.comにアクセスしてみると青い文字で「インストールを実行してください」
とあるのでこの文字をクリック

データベース名:(例 abc_blog_db)先ほど作成した自分のサーバーID_任意の名前
ユーザー名:(例 abc_bloguser)先ほど作成した自分のサーバーID_任意の名前
パスワード:(例 mysql5566)データベース用ユーザーを作成した時のパスワード
データベースのホスト名:mysql(指定されたデータベース番号).xserver.jp
テーブル接頭辞:_wp 変更しなくても可
ホスト名は
XserverPanel > phpmyadmin
を開くと上の方に mysql◯◯.xserver.jp
といった感じで書いてあります
サイトのタイトル:任意のタイトル
ユーザー名:任意の名前
パスワード:空白だと自動に生成される
メールアドレス:自分のアドレス
これで完成ダッシュボードにアクセスできます。